Instrukcja korzystania z prototypu Zbiorów NAC on-line - audiovis.
Audiovis jest prototypem aplikacji do prezentowania i przeszukiwania zdigitalizowanych i umieszczonych on-line zbiorów fotografii oraz opisów nagrań Narodowego Archiwum Cyfrowego. (Porównaj: O zbiorach)
Spis treści.
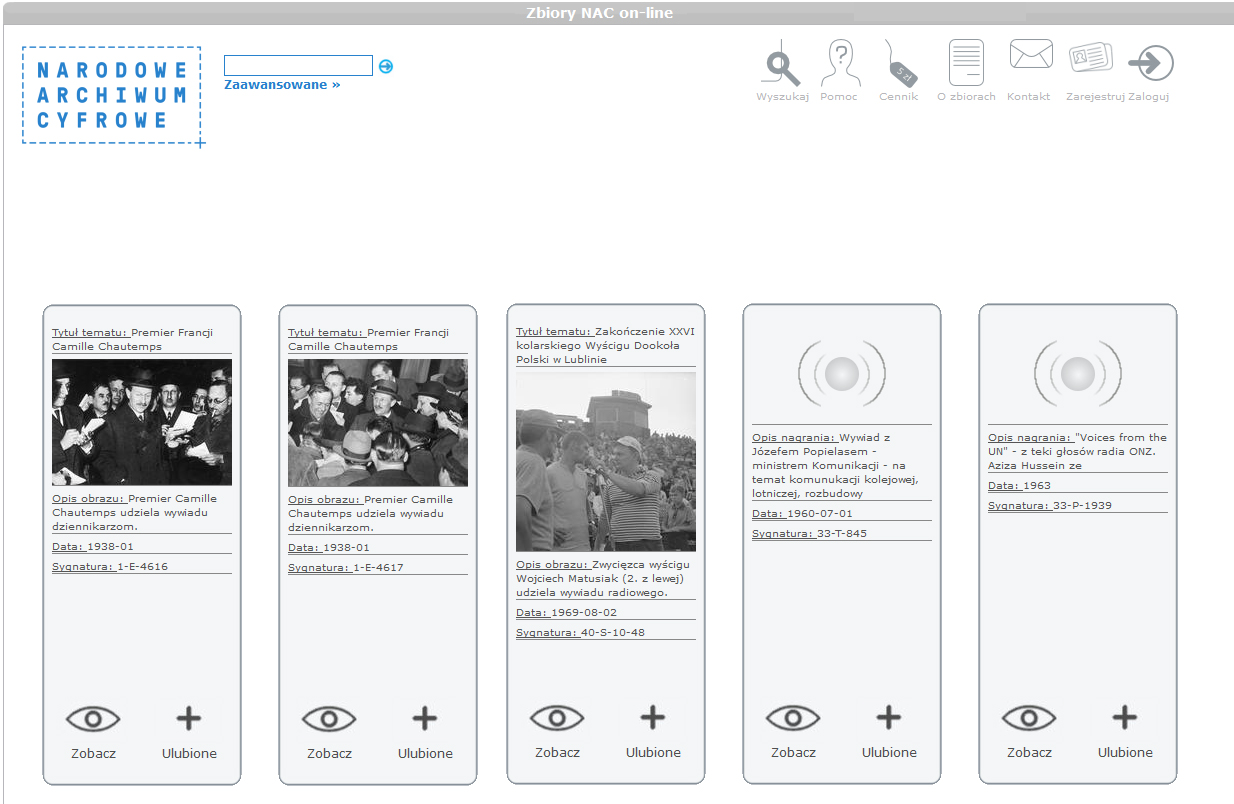

Pole wyszukiwania prostego umożliwia przeszukanie Zbiorów NAC on-line według pojedynczego hasła, wpisanego przez użytkownika. Wpisane hasło jest wyszukiwane we wszystkich polach opisujących obraz lub nagranie, np. w tytule tematu, opisie obrazu lub nagrania (zobacz więcej: Wyszukiwanie proste).
 lub
lub

Wyszukiwanie zaawansowane jest dostępne poprzez kliknięcie napisu zaawansowane lub ikony wyszukaj w menu górnym. Umożliwia precyzowanie zapytania według podanych przez użytkownika kryteriów (zobacz więcej: Wyszukiwanie zaawansowane).

W górnym menu znajdują się podstawowe funkcje systemu audiovis.
Pomoc to przewodnik,
który zawiera
niezbędne informacje o
tym, jak
poruszać się po systemie.
to przewodnik,
który zawiera
niezbędne informacje o
tym, jak
poruszać się po systemie.

Zakładka Cennik zawiera informacje o cenach usług świadczonych przez Narodowe Archiwum Cyfrowe.

Zakładka O zbiorach zawiera informacje o zbiorach fotografii i nagrań, jakie można znaleźć w systemie Zbiory NAC on-line.

Na stronie Kontakt zamieszczone są dane teleadresowe, numery telefonów i godziny pracy Biura Obsługi Klienta Narodowego Archiwum Cyfrowego.

Pole Zarejestruj zawiera formularz do rejestracji użytkownika w systemie audiovis (zobacz więcej: Rejestracja).

Pole Zaloguj służy do logowania użytkownika, posiadającego już swoje konto na stronie Zbiory NAC on-line (zobacz więcej: Logowanie).

Użytkownik może zarejestrować się w systemie audiovis, rejestracja nie jest jednak warunkiem, by móc oglądać zdjęcia. Dzięki rejestracji użytkownik ma możliwość stworzenia z wybranych zdjęć swoją galerię poprzez zapisanie ich jako „Ulubione” (zobacz: Ulubione). Do zapisanych zdjęć można powrócić bez potrzeby ponownego przeszukiwania systemu, a jedynie poprzez zalogowanie (zobacz: Logowanie).
W celu rejestracji do systemu audiovis należy wybrać z górnego menu ikonę Zarejestruj ,
następnie po otwarciu formularza rejestracji
,
następnie po otwarciu formularza rejestracji
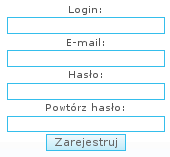
należy wpisać „Login” (tj. indywidualną nazwę, pod którą użytkownik będzie zarejestrowany w systemie), adres „e-mail”, „hasło”, które należy powtórzyć. Po wypełnieniu wszystkich pól należy kliknąć przycisk Zarejestruj . W ciągu kilku
minut na podany adres e-mail zostanie
przesłana wiadomość z odnośnikiem, w który należy kliknąć w celu
pełnej aktywacji konta w systemie audiovis.
. W ciągu kilku
minut na podany adres e-mail zostanie
przesłana wiadomość z odnośnikiem, w który należy kliknąć w celu
pełnej aktywacji konta w systemie audiovis.

Zarejestrowany użytkownik może zalogować się do systemu audiovis. Logowanie jest niezbędne, aby mieć dostęp do swego indywidualnego konta i zdjęć zapisanych podczas wcześniejszego korzystania z systemu (porównaj: Rejestracja).
Aby zalogować się, należy wybrać ikonę Zaloguj ,
po
otwarciu formularza logowania
,
po
otwarciu formularza logowania
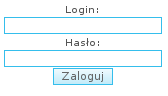
należy wpisać login oraz hasło podane przy rejestracji do systemu, a następnie kliknąć przycisk Zaloguj . Po zalogowaniu mamy dostęp do
swojego konta i wybranych zdjęć, jeśli podczas poprzedniego korzystania
z systemu zostały zapisane jako "Ulubione" (porównaj: Ulubione).
. Po zalogowaniu mamy dostęp do
swojego konta i wybranych zdjęć, jeśli podczas poprzedniego korzystania
z systemu zostały zapisane jako "Ulubione" (porównaj: Ulubione).
Istnieje możliwość zmiany hasła dostępu do konta w systemie Audiovis. Zmień hasło
 lub
lub  .
.
Zapisanie zdjęć jako "Ulubione" umożliwia łatwy powrót do wybranych zdjęć przy następnym korzystaniu z systemu (porównaj: Logowanie), bez konieczności ponownego ich wyszukiwania.

Po wpisaniu szukanego hasła i zaakceptowaniu przez naciśnięcie klawisza „Enter” lub kliknięcie na ikonę „strzałki” , pojawią się wyniki
zawierające w opisie szukaną frazę.
, pojawią się wyniki
zawierające w opisie szukaną frazę.
Jeśli wynikiem wyszukiwania jest fotografia,

można ją powiększyć za pomocą ikony „Zobacz” znajdującej się pod opisem
zdjęcia lub
przez najechanie na jego miniaturkę i naciśnięcie lewego przycisku
myszy.
znajdującej się pod opisem
zdjęcia lub
przez najechanie na jego miniaturkę i naciśnięcie lewego przycisku
myszy.
Do formularza wyszukiwania zaawansowanego można przejść poprzez naciśnięcie napisu , który znajduje
się poniżej pola wyszukiwania prostego
, który znajduje
się poniżej pola wyszukiwania prostego 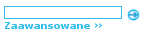 lub ikony
lub ikony  ,
która znajduje sie w górnym menu
,
która znajduje sie w górnym menu  .
.
Po wybraniu "Wyszukiwania zaawansowanego" otwiera się formularz:
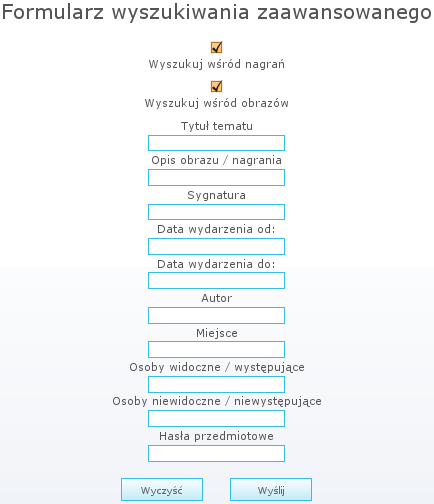
Na początku możemy zaznaczyć, czy wyszukiwanie ma zostać przeprowadzone jednocześnie w nagranich i w obrazach, czy tylko w jednym typie materiałów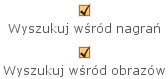 .
.
Wyszukiwać można poprzez wprowadzenie haseł do jednego lub do wielu pól. Przy wprowadzaniu haseł pomocny będzie komentarz, który pojawia się po najechaniu na okienko wyszukiwawcze. Zawiera on informację, jaki rodzaj zapytania powinien być wprowadzony do danego pola, by otrzymać poprawne wyniki.
Po wprowadzeniu zapytań należy kilknąć na przycisk "Wyślij"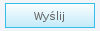 lub nacisnąć
Enter.
lub nacisnąć
Enter.
Wybór przycisku "Wyczyść" spowoduje
usunięcie wszystkich wprowadzonych haseł.
spowoduje
usunięcie wszystkich wprowadzonych haseł.
Jeśli system odnajdzie obiekty spełniające kryteria zapytania - przeniesie nas na stronę z listą obiektów i ilością wyników.

Jeżeli wpisana fraza nie zostanie odnaleziona, system wyświetli informacje o braku wyników wyszukiwania.

Wpisanie kilku kryteriów powoduje ograniczenie wyników wyszukiwania do fotografii spełniających jednocześnie wpisane kryteria. Dla przykładu: wprowadzenie w pole "Tytuł tematu" hasła: „uroczystości”, w pole data: „1935”, w pole miejsca: „Warszawa” oraz w pole hasła przedmiotowego: „uroczystości”, spowoduje, że system wyszuka wszystkie fotografie dotyczące uroczystości, które odbyły się w 1935 roku w Warszawie.
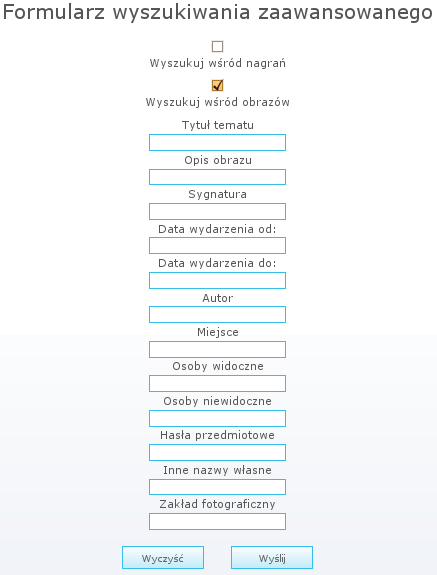
Tytuł tematu - zwięzły opis określający treść fotografii. W tym polu można znaleźć:
- dla fotografii portretowych - imię, nazwisko i określenie osoby (np. Stefan Rassalski, fotograf),
- dla wydarzeń - nazwę i miejsce wydarzenia (np. uroczystości imieninowe Józefa Piłsudskiego w Warszawie),
- dla obiektów architektonicznych - nazwy miejscowości i budynku (np. Poczta Główna w Krakowie).
Opis obrazu - dokładny opis fotografii z uwzględnieniem wszystkich niezbędnych szczegółów. Przykład: „Józef Piłsudski w otoczeniu rodziny, od lewej: córka Jadwiga, żona Aleksandra, córka Wanda.”
Sygnatura - identyfikacja archiwalna, inaczej - znak, po którym można odnaleźć zdjęcie lub je zamówić. Przykład: "1-G-5325-1".
Data wydarzenia od: - pole, w którym można podać najwcześniejszą datę wykonania zdjęć, które chcemy oglądać. Przykład: dla wydarzenia, o którym wiemy, że miało miejsce pomiędzy 1937 rokiem a 1939, w tym polu wpiszemy "1937".
Data wydarzenia do: - podanie daty końcowej ograniczy wyszukiwanie do najpóźniejszej daty wydarzenia przedstawionego na zdjęciu. Przykład: dla wydarzenia, o którym wiemy, że miało miejsce pomiędzy 1937 rokiem a 1939, w tym polu wpiszemy "1939".
Jeśli chcemy wyszukać zdjęć wydarzenia z konkretnego roku - można wpisać szukaną datę w dowolnym polu odnoszącym się do daty.
System obsługuje równiez datę dzienną w formacie: rrrr/mm/dd, np. "1925/10/22". Wprowdzając datę w takim formacie do odpowiedniego pola wyszukiwania zaawansowango - system wyszuka fotografii opisanych tą datą.
Autor - nazwisko i imię autora fotografii. Przykład: "Hartwig Edward".
Miejsce - nazwa miejscowości, w której wykonano fotografię. Przykład: "Warszawa".
Osoby widoczne - imię i nazwisko osoby widocznej na zdjęciu. Przykład: "Stanisław Wojciechowski".
Osoby niewidoczne - osoby, których dotyczy dane wydarzenie, a które nie są na nim widoczne. Przykład: zdjęcie, które przedstawia „pogrzeb Józefa Piłsudskiego”, w polu "osoby niewidoczne" będzie wprowadzone hasło "Józef Piłsudski".
Hasła przedmiotowe - każde zdjęcie jest opisane przynajmniej jednym hasłem przedmiotowym, np. „polityka”, „wojsko”, „święta”, „miasta”.
Hasła przedmiotowe opisujące zdjęcie znajdują się w widoku szczegółowym zdjęcia - po jego prawej stronie oraz w jego opisie. Po najechaniu i kliknięciu na hasło przedmiotowe znajdujące się z prawej strony zdjęcia, system wyszuka wszystkie zdjęcia opisane tym hasłem.
Przykład: zdjęcie "Pobyt prezydenta RP Stanisława Wojciechowskiego w Krakowie" jest opisane hasłami "uroczystości", "wojsko", "duchowieństwo". Po kliknięciu na hasło przedmiotowe (po prawej stronie zdjęcia) "uroczystości" system wyszuka wszystkie fotografie opisane tym hasłem.
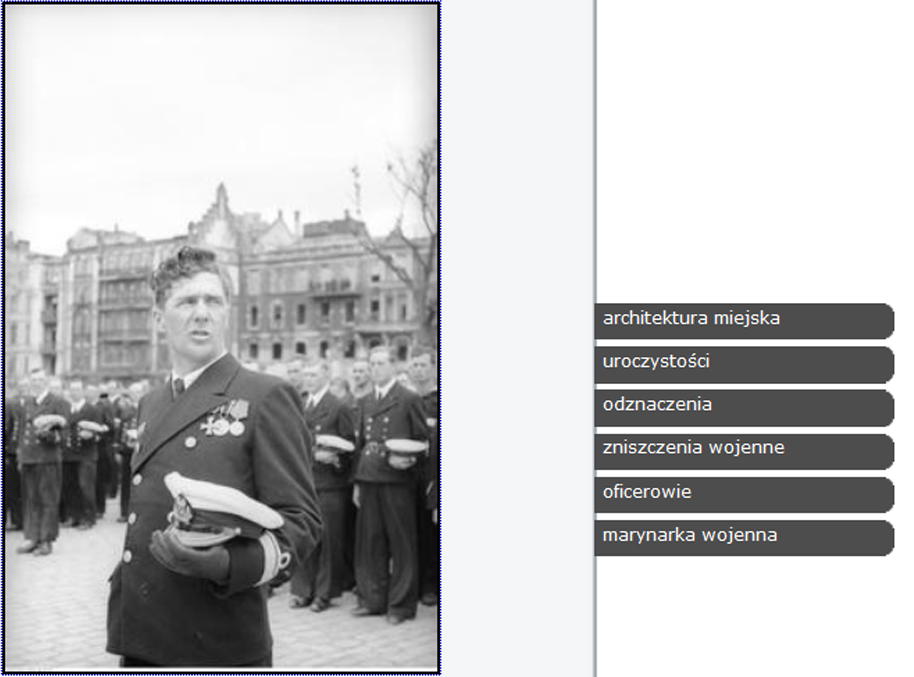
Inne nazwy własne - podane są nazwy własne, nie będące nazwami geograficznymi (instytucje, organizacje, nazwy wydarzeń, jednostki wojskowe, militaria, przedsiębiorstwa, zabytki i inne ważne budynki), np. Teatr Powszechny.
Zakład fotograficzny - nazwa instytucji lub zakładu fotograficznego, w którym wykonano fotografię. Jeśli nazwą zakładu jest nazwa zespołu archiwalnego, dane nie będą podane. Przykład: "Akademicki Zakład Fotograficzny Warszawa".
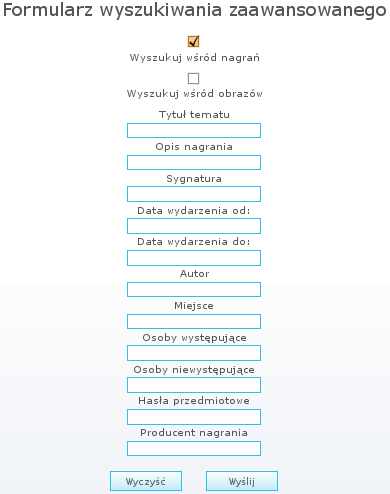
W przypadku wyszukiwania zaawansowanego dla nagrań pojawiają się następujące rubryki:
Opis nagrania - dokładny opis nagrania z uwzględnieniem wszystkich niezbędnych szczegółów. Przykład: „Przemówienie Henryka Świątkowskiego - ministra sprawiedliwości na otwarcie Centralnego Klubu Towarzystwa Przyjaźni Polsko-Radzieckiej w Warszawie.”
Sygnatura - identyfikacja archiwalna, inaczej - znak, po którym można odnaleźć nagranie. Przykład: "33-P-100".
Data wydarzenia od: - pole, w którym można podać najwcześniejszą datę wykonania nagrania, którego poszukujemy. Przykład: wiemy, że nagranie powstało po 1966 roku, wtedy w tym polu należy wpisać "1966" rok.
System wyszuka wszystkich nagrań, które powstały po 1966 roku.
Data wydarzenia do: - podanie daty końcowej ograniczy wyszukiwanie do najpóźniejszej daty wykonania nagrania. Przykład: wiemy, że nagranie powstało między 1966 rokiem a 1972, wtedy w tym polu należy wpisać "1972" rok, a w polu "data wydarzenia od:" rok "1966".
System wyszuka wszystkich nagrań, które powstały między 1966 rokiem a 1972.
Jeśli chcemy wyszukać nagrań z konkretnego roku - można wpisać datę w dowolnym polu odnoszącym się do daty.
System obsługuje datę dzienną w formacie: rrrr/mm/dd, np. 1939/11/15. Wprowdzając datę w takim formacie do odpowiedniego pola wszukiwania zaawansowango - system wyszuka nagrań opisanych tą datą.
Autor - imię i nazwisko autora nagrania.
Miejsce - nazwa miejscowości, w której wykonano nagranie, np. "Warszawa".
Osoby występujące - imię i nazwisko osoby słyszanej w nagraniu.
Osoby niewystępujące - osoby, których dotyczy nagranie, ale które w nim nie występują.
Hasła przedmiotowe - hasła przedmiotowe, którymi są opisane nagrania.
Producent nagrania - nazwa instytucji, która zrealizowała nagranie. Przykład: "Rozgłośnia Centralna Polskiego Radia".
Cyfrowe kopie nagrań udostępniane są tylko i wyłącznie bezpośrednio w BOK NAC. W celu odsłuchania nagrań należy przesłać zgłoszenie z numerami sygnatur jednostek archiwalnych na adres email: bok@nac.gov.pl i ustalić z pracownikami BOK termin odsłuchu.
Po wyszukaniu zdjęć otrzymujemy listę wyników, z małymi miniaturkami obrazów oraz podstawowymi polami opisu, można w ten sposób szybko przeszukać zdjęcia, by znaleźć właściwe.

Każde zdjęcie można powiększyć i oglądać wraz z polami jego opisu. Można to zrobić poprzez kliknięcie na ikonę "Zobacz" ,
bądź na miniaturę zdjęcia. Powinien pojawić się następujący widok:
,
bądź na miniaturę zdjęcia. Powinien pojawić się następujący widok:
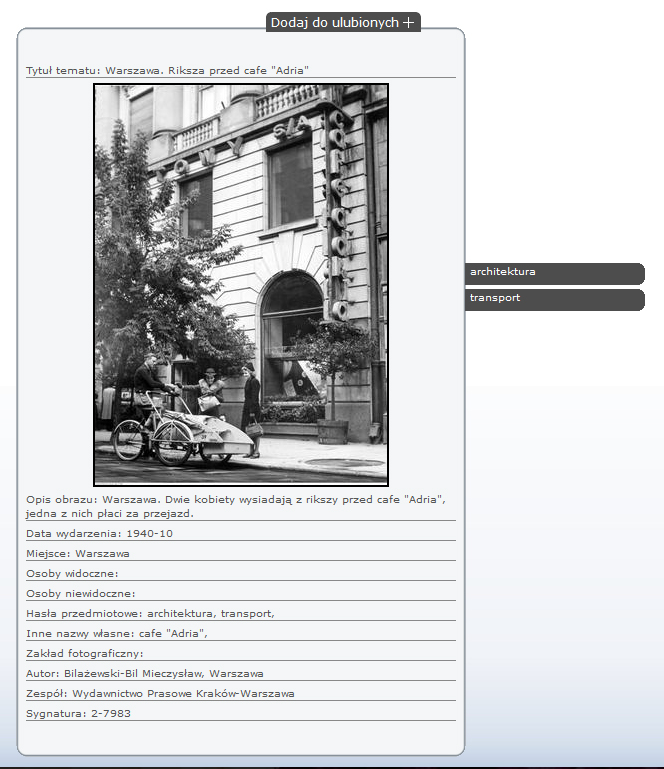
W otwartym oknie obraz jest powiększony, poniżej obrazu są dostępne wszystkie pola opisu (porównaj: Opis pól). Powyżej zdjęcia jest ikona ,
na którą można kliknąć, by zapisać zdjęcie na swoim koncie
(porównaj: Ulubione).
Po prawej
stronie przy zdjęciu są dostępne hasła przedmiotowe odnoszące się do
zdjęcia. Można kliknąć na hasło przedmiotowe, wtedy przejdziemy do
listy
fotografii opisanych w systemie tym hasłem.
,
na którą można kliknąć, by zapisać zdjęcie na swoim koncie
(porównaj: Ulubione).
Po prawej
stronie przy zdjęciu są dostępne hasła przedmiotowe odnoszące się do
zdjęcia. Można kliknąć na hasło przedmiotowe, wtedy przejdziemy do
listy
fotografii opisanych w systemie tym hasłem.
Na lewo i na prawo od zdjęcia są dostępne miniatury poprzedniego
i następnego zdjęcia spośród wyników wyszukiwania.
poprzedniego
i następnego zdjęcia spośród wyników wyszukiwania.
Poniżej fotografii i pól jej opisu znajdują się miniatury zdjęć z danego tematu:
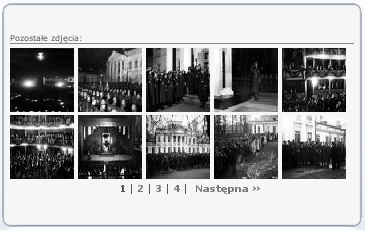 .
.
Każdą fotografię można oglądać w powiększeniu:
 ,
,
by to zrobić trzeba kliknąć na miniaturę zdjęcia w widoku szczegółowym.
Powiększona fotografia, w celu popularyzacji zasobu archiwum, jest opatrzona logo NAC (w lewym górnym i prawym dolnym rogu), poniżej obrazu znajduje się sygnatura zdjęcia, oraz jego tytuł.
Jeśli w miejscu, gdzie powinno znajdować się zdjęcie jest umieszczony obraz: oznacza to, że zdjęcie
nie zostało umieszczone w Internecie. Fotografia
jest natomiast dostępna w Biurze Obsługi Klienta Oddziału Fotografii
NAC.
oznacza to, że zdjęcie
nie zostało umieszczone w Internecie. Fotografia
jest natomiast dostępna w Biurze Obsługi Klienta Oddziału Fotografii
NAC.
Audiovis jest prototypem aplikacji do prezentowania i przeszukiwania zdigitalizowanych i umieszczonych on-line zbiorów fotografii oraz opisów nagrań Narodowego Archiwum Cyfrowego. (Porównaj: O zbiorach)
Spis treści.
1. Strona główna.
Na stronie głównej Zbiory NAC on-line są umieszczone ikony z podstawowymi funkcjami systemu.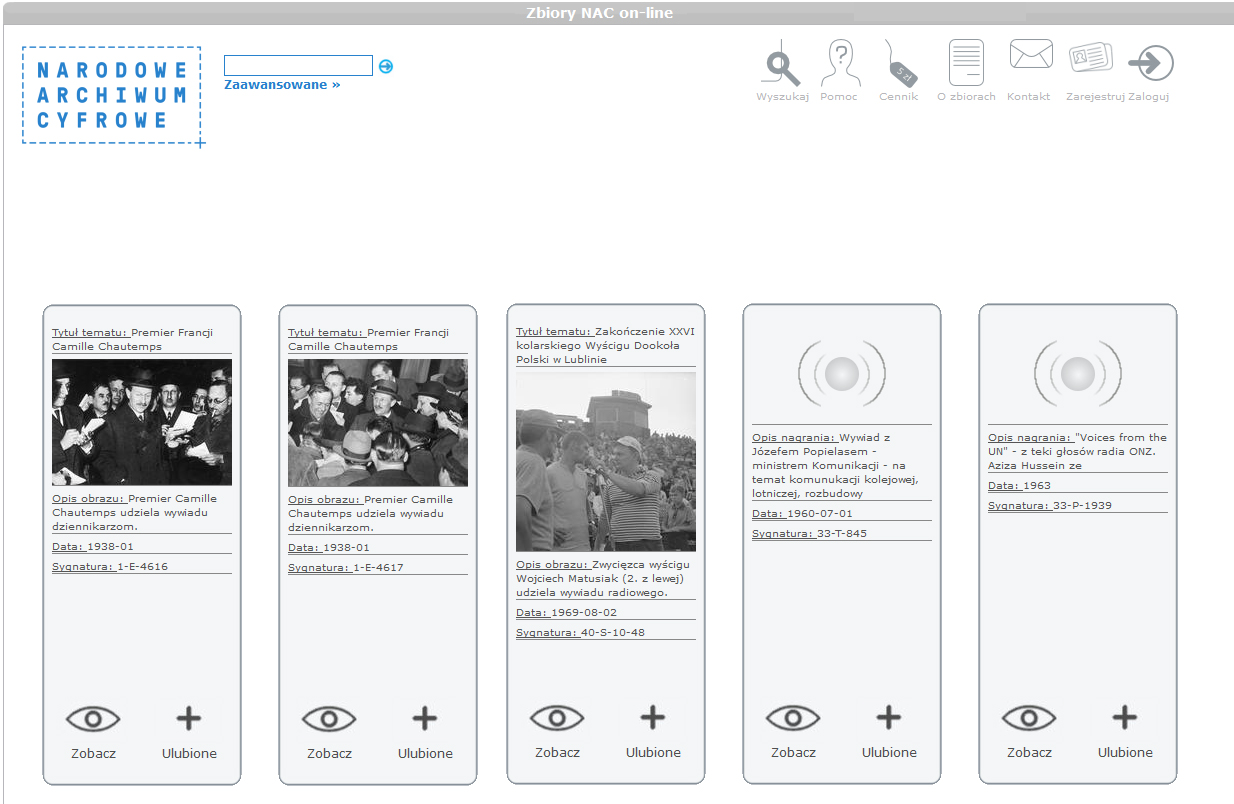
2. Wyszukiwanie proste.

Pole wyszukiwania prostego umożliwia przeszukanie Zbiorów NAC on-line według pojedynczego hasła, wpisanego przez użytkownika. Wpisane hasło jest wyszukiwane we wszystkich polach opisujących obraz lub nagranie, np. w tytule tematu, opisie obrazu lub nagrania (zobacz więcej: Wyszukiwanie proste).
3. Wyszukiwanie zaawansowane.
 lub
lub

Wyszukiwanie zaawansowane jest dostępne poprzez kliknięcie napisu zaawansowane lub ikony wyszukaj w menu górnym. Umożliwia precyzowanie zapytania według podanych przez użytkownika kryteriów (zobacz więcej: Wyszukiwanie zaawansowane).
4. Menu górne.

W górnym menu znajdują się podstawowe funkcje systemu audiovis.
4.1 Pomoc.
Pomoc
 to przewodnik,
który zawiera
niezbędne informacje o
tym, jak
poruszać się po systemie.
to przewodnik,
który zawiera
niezbędne informacje o
tym, jak
poruszać się po systemie.4.2 Cennik.

Zakładka Cennik zawiera informacje o cenach usług świadczonych przez Narodowe Archiwum Cyfrowe.
4.3 O zbiorach.

Zakładka O zbiorach zawiera informacje o zbiorach fotografii i nagrań, jakie można znaleźć w systemie Zbiory NAC on-line.
4.4 Kontakt.

Na stronie Kontakt zamieszczone są dane teleadresowe, numery telefonów i godziny pracy Biura Obsługi Klienta Narodowego Archiwum Cyfrowego.
4.5 Zarejestruj.

Pole Zarejestruj zawiera formularz do rejestracji użytkownika w systemie audiovis (zobacz więcej: Rejestracja).
4.6 Zaloguj.

Pole Zaloguj służy do logowania użytkownika, posiadającego już swoje konto na stronie Zbiory NAC on-line (zobacz więcej: Logowanie).
5. Funkcje systemu.
5.1 Rejestracja.

Użytkownik może zarejestrować się w systemie audiovis, rejestracja nie jest jednak warunkiem, by móc oglądać zdjęcia. Dzięki rejestracji użytkownik ma możliwość stworzenia z wybranych zdjęć swoją galerię poprzez zapisanie ich jako „Ulubione” (zobacz: Ulubione). Do zapisanych zdjęć można powrócić bez potrzeby ponownego przeszukiwania systemu, a jedynie poprzez zalogowanie (zobacz: Logowanie).
W celu rejestracji do systemu audiovis należy wybrać z górnego menu ikonę Zarejestruj
 ,
następnie po otwarciu formularza rejestracji
,
następnie po otwarciu formularza rejestracji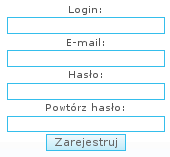
należy wpisać „Login” (tj. indywidualną nazwę, pod którą użytkownik będzie zarejestrowany w systemie), adres „e-mail”, „hasło”, które należy powtórzyć. Po wypełnieniu wszystkich pól należy kliknąć przycisk Zarejestruj
 . W ciągu kilku
minut na podany adres e-mail zostanie
przesłana wiadomość z odnośnikiem, w który należy kliknąć w celu
pełnej aktywacji konta w systemie audiovis.
. W ciągu kilku
minut na podany adres e-mail zostanie
przesłana wiadomość z odnośnikiem, w który należy kliknąć w celu
pełnej aktywacji konta w systemie audiovis. 5.2 Logowanie.

Zarejestrowany użytkownik może zalogować się do systemu audiovis. Logowanie jest niezbędne, aby mieć dostęp do swego indywidualnego konta i zdjęć zapisanych podczas wcześniejszego korzystania z systemu (porównaj: Rejestracja).
Aby zalogować się, należy wybrać ikonę Zaloguj
 ,
po
otwarciu formularza logowania
,
po
otwarciu formularza logowania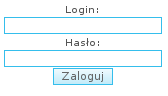
należy wpisać login oraz hasło podane przy rejestracji do systemu, a następnie kliknąć przycisk Zaloguj
 . Po zalogowaniu mamy dostęp do
swojego konta i wybranych zdjęć, jeśli podczas poprzedniego korzystania
z systemu zostały zapisane jako "Ulubione" (porównaj: Ulubione).
. Po zalogowaniu mamy dostęp do
swojego konta i wybranych zdjęć, jeśli podczas poprzedniego korzystania
z systemu zostały zapisane jako "Ulubione" (porównaj: Ulubione). Istnieje możliwość zmiany hasła dostępu do konta w systemie Audiovis. Zmień hasło
5.3 Ulubione.
Jeśli chcemy zapisać zdjęcie na swoim koncie w systemie audiovis - musimy nacisnąć ikonę "Ulubione" lub
lub  .
.Zapisanie zdjęć jako "Ulubione" umożliwia łatwy powrót do wybranych zdjęć przy następnym korzystaniu z systemu (porównaj: Logowanie), bez konieczności ponownego ich wyszukiwania.
5.4 Wyszukiwanie proste.
Wyszukiwanie proste polega na wpisaniu szukanej frazy w ramkę wyszukiwania znajdującą się w lewym górnym rogu strony.
Po wpisaniu szukanego hasła i zaakceptowaniu przez naciśnięcie klawisza „Enter” lub kliknięcie na ikonę „strzałki”
 , pojawią się wyniki
zawierające w opisie szukaną frazę.
, pojawią się wyniki
zawierające w opisie szukaną frazę. Jeśli wynikiem wyszukiwania jest fotografia,

można ją powiększyć za pomocą ikony „Zobacz”
 znajdującej się pod opisem
zdjęcia lub
przez najechanie na jego miniaturkę i naciśnięcie lewego przycisku
myszy.
znajdującej się pod opisem
zdjęcia lub
przez najechanie na jego miniaturkę i naciśnięcie lewego przycisku
myszy.5.5 Wyszukiwanie zaawansowane.
Wyszukiwanie zaawansowane umożliwia precyzyjne sformułowanie zapytania.Do formularza wyszukiwania zaawansowanego można przejść poprzez naciśnięcie napisu
 , który znajduje
się poniżej pola wyszukiwania prostego
, który znajduje
się poniżej pola wyszukiwania prostego 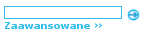 lub ikony
lub ikony  ,
która znajduje sie w górnym menu
,
która znajduje sie w górnym menu  .
.Po wybraniu "Wyszukiwania zaawansowanego" otwiera się formularz:
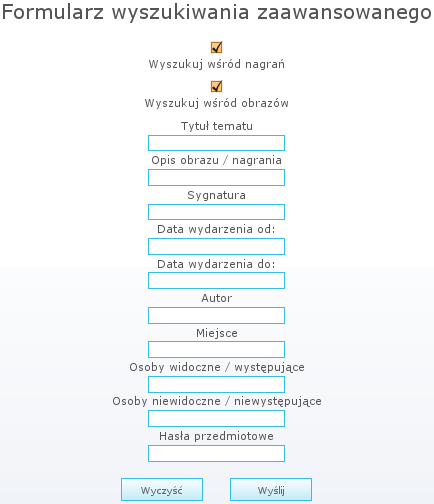
Na początku możemy zaznaczyć, czy wyszukiwanie ma zostać przeprowadzone jednocześnie w nagranich i w obrazach, czy tylko w jednym typie materiałów
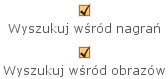 .
.Wyszukiwać można poprzez wprowadzenie haseł do jednego lub do wielu pól. Przy wprowadzaniu haseł pomocny będzie komentarz, który pojawia się po najechaniu na okienko wyszukiwawcze. Zawiera on informację, jaki rodzaj zapytania powinien być wprowadzony do danego pola, by otrzymać poprawne wyniki.
Po wprowadzeniu zapytań należy kilknąć na przycisk "Wyślij"
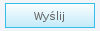 lub nacisnąć
Enter.
lub nacisnąć
Enter.Wybór przycisku "Wyczyść"
 spowoduje
usunięcie wszystkich wprowadzonych haseł.
spowoduje
usunięcie wszystkich wprowadzonych haseł.Jeśli system odnajdzie obiekty spełniające kryteria zapytania - przeniesie nas na stronę z listą obiektów i ilością wyników.

Jeżeli wpisana fraza nie zostanie odnaleziona, system wyświetli informacje o braku wyników wyszukiwania.

Wpisanie kilku kryteriów powoduje ograniczenie wyników wyszukiwania do fotografii spełniających jednocześnie wpisane kryteria. Dla przykładu: wprowadzenie w pole "Tytuł tematu" hasła: „uroczystości”, w pole data: „1935”, w pole miejsca: „Warszawa” oraz w pole hasła przedmiotowego: „uroczystości”, spowoduje, że system wyszuka wszystkie fotografie dotyczące uroczystości, które odbyły się w 1935 roku w Warszawie.
5.6 Pola wyszukiwania zaawansowanego.
Pola wyszukiwania zaawansowanego odpowiadają poszczególnym polom opisu zdjęć i nagrań.5.6.1 Obrazy.
Każda fotografia posiada swój opis. Najważniejsze informacje z opisu zostały uwzględnione w polach wyszukiwania zaawansowanego. Można więc wyszukiwać zbiory według następujących kryteriów: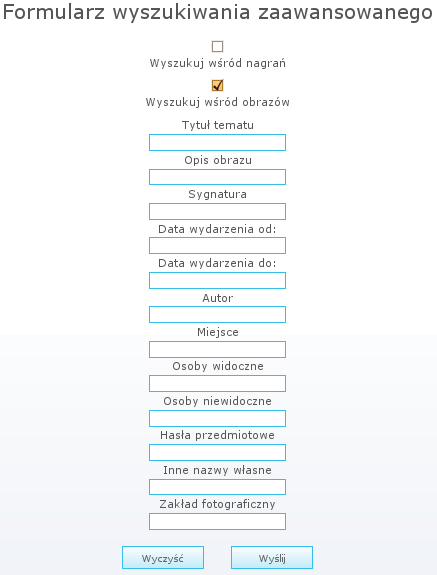
Tytuł tematu - zwięzły opis określający treść fotografii. W tym polu można znaleźć:
- dla fotografii portretowych - imię, nazwisko i określenie osoby (np. Stefan Rassalski, fotograf),
- dla wydarzeń - nazwę i miejsce wydarzenia (np. uroczystości imieninowe Józefa Piłsudskiego w Warszawie),
- dla obiektów architektonicznych - nazwy miejscowości i budynku (np. Poczta Główna w Krakowie).
Opis obrazu - dokładny opis fotografii z uwzględnieniem wszystkich niezbędnych szczegółów. Przykład: „Józef Piłsudski w otoczeniu rodziny, od lewej: córka Jadwiga, żona Aleksandra, córka Wanda.”
Sygnatura - identyfikacja archiwalna, inaczej - znak, po którym można odnaleźć zdjęcie lub je zamówić. Przykład: "1-G-5325-1".
Data wydarzenia od: - pole, w którym można podać najwcześniejszą datę wykonania zdjęć, które chcemy oglądać. Przykład: dla wydarzenia, o którym wiemy, że miało miejsce pomiędzy 1937 rokiem a 1939, w tym polu wpiszemy "1937".
Data wydarzenia do: - podanie daty końcowej ograniczy wyszukiwanie do najpóźniejszej daty wydarzenia przedstawionego na zdjęciu. Przykład: dla wydarzenia, o którym wiemy, że miało miejsce pomiędzy 1937 rokiem a 1939, w tym polu wpiszemy "1939".
Jeśli chcemy wyszukać zdjęć wydarzenia z konkretnego roku - można wpisać szukaną datę w dowolnym polu odnoszącym się do daty.
System obsługuje równiez datę dzienną w formacie: rrrr/mm/dd, np. "1925/10/22". Wprowdzając datę w takim formacie do odpowiedniego pola wyszukiwania zaawansowango - system wyszuka fotografii opisanych tą datą.
Autor - nazwisko i imię autora fotografii. Przykład: "Hartwig Edward".
Miejsce - nazwa miejscowości, w której wykonano fotografię. Przykład: "Warszawa".
Osoby widoczne - imię i nazwisko osoby widocznej na zdjęciu. Przykład: "Stanisław Wojciechowski".
Osoby niewidoczne - osoby, których dotyczy dane wydarzenie, a które nie są na nim widoczne. Przykład: zdjęcie, które przedstawia „pogrzeb Józefa Piłsudskiego”, w polu "osoby niewidoczne" będzie wprowadzone hasło "Józef Piłsudski".
Hasła przedmiotowe - każde zdjęcie jest opisane przynajmniej jednym hasłem przedmiotowym, np. „polityka”, „wojsko”, „święta”, „miasta”.
Hasła przedmiotowe opisujące zdjęcie znajdują się w widoku szczegółowym zdjęcia - po jego prawej stronie oraz w jego opisie. Po najechaniu i kliknięciu na hasło przedmiotowe znajdujące się z prawej strony zdjęcia, system wyszuka wszystkie zdjęcia opisane tym hasłem.
Przykład: zdjęcie "Pobyt prezydenta RP Stanisława Wojciechowskiego w Krakowie" jest opisane hasłami "uroczystości", "wojsko", "duchowieństwo". Po kliknięciu na hasło przedmiotowe (po prawej stronie zdjęcia) "uroczystości" system wyszuka wszystkie fotografie opisane tym hasłem.
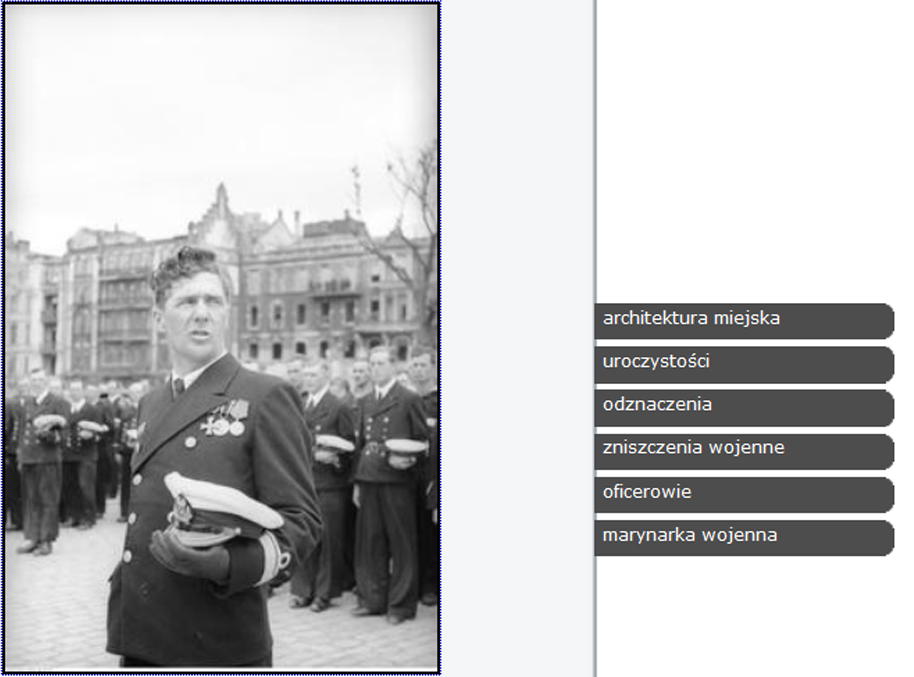
Inne nazwy własne - podane są nazwy własne, nie będące nazwami geograficznymi (instytucje, organizacje, nazwy wydarzeń, jednostki wojskowe, militaria, przedsiębiorstwa, zabytki i inne ważne budynki), np. Teatr Powszechny.
Zakład fotograficzny - nazwa instytucji lub zakładu fotograficznego, w którym wykonano fotografię. Jeśli nazwą zakładu jest nazwa zespołu archiwalnego, dane nie będą podane. Przykład: "Akademicki Zakład Fotograficzny Warszawa".
5.6.2 Nagrania.
Każde nagranie posiada opisy, po których można wyszukiwać ich w systemie.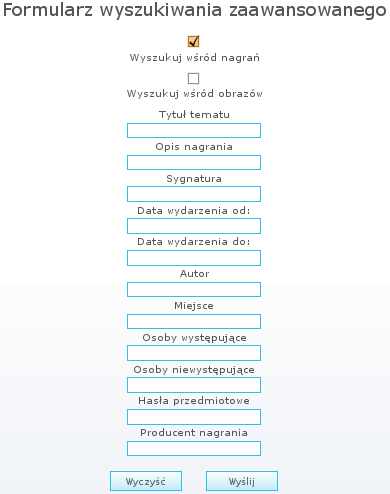
W przypadku wyszukiwania zaawansowanego dla nagrań pojawiają się następujące rubryki:
Opis nagrania - dokładny opis nagrania z uwzględnieniem wszystkich niezbędnych szczegółów. Przykład: „Przemówienie Henryka Świątkowskiego - ministra sprawiedliwości na otwarcie Centralnego Klubu Towarzystwa Przyjaźni Polsko-Radzieckiej w Warszawie.”
Sygnatura - identyfikacja archiwalna, inaczej - znak, po którym można odnaleźć nagranie. Przykład: "33-P-100".
Data wydarzenia od: - pole, w którym można podać najwcześniejszą datę wykonania nagrania, którego poszukujemy. Przykład: wiemy, że nagranie powstało po 1966 roku, wtedy w tym polu należy wpisać "1966" rok.
System wyszuka wszystkich nagrań, które powstały po 1966 roku.
Data wydarzenia do: - podanie daty końcowej ograniczy wyszukiwanie do najpóźniejszej daty wykonania nagrania. Przykład: wiemy, że nagranie powstało między 1966 rokiem a 1972, wtedy w tym polu należy wpisać "1972" rok, a w polu "data wydarzenia od:" rok "1966".
System wyszuka wszystkich nagrań, które powstały między 1966 rokiem a 1972.
Jeśli chcemy wyszukać nagrań z konkretnego roku - można wpisać datę w dowolnym polu odnoszącym się do daty.
System obsługuje datę dzienną w formacie: rrrr/mm/dd, np. 1939/11/15. Wprowdzając datę w takim formacie do odpowiedniego pola wszukiwania zaawansowango - system wyszuka nagrań opisanych tą datą.
Autor - imię i nazwisko autora nagrania.
Miejsce - nazwa miejscowości, w której wykonano nagranie, np. "Warszawa".
Osoby występujące - imię i nazwisko osoby słyszanej w nagraniu.
Osoby niewystępujące - osoby, których dotyczy nagranie, ale które w nim nie występują.
Hasła przedmiotowe - hasła przedmiotowe, którymi są opisane nagrania.
Producent nagrania - nazwa instytucji, która zrealizowała nagranie. Przykład: "Rozgłośnia Centralna Polskiego Radia".
Cyfrowe kopie nagrań udostępniane są tylko i wyłącznie bezpośrednio w BOK NAC. W celu odsłuchania nagrań należy przesłać zgłoszenie z numerami sygnatur jednostek archiwalnych na adres email: bok@nac.gov.pl i ustalić z pracownikami BOK termin odsłuchu.
6. Przeglądanie fotografii.
Oglądanie zdjęć w serwisie Zbiory NAC on-line jest możliwe na 3 sposoby.Po wyszukaniu zdjęć otrzymujemy listę wyników, z małymi miniaturkami obrazów oraz podstawowymi polami opisu, można w ten sposób szybko przeszukać zdjęcia, by znaleźć właściwe.

Każde zdjęcie można powiększyć i oglądać wraz z polami jego opisu. Można to zrobić poprzez kliknięcie na ikonę "Zobacz"
 ,
bądź na miniaturę zdjęcia. Powinien pojawić się następujący widok:
,
bądź na miniaturę zdjęcia. Powinien pojawić się następujący widok: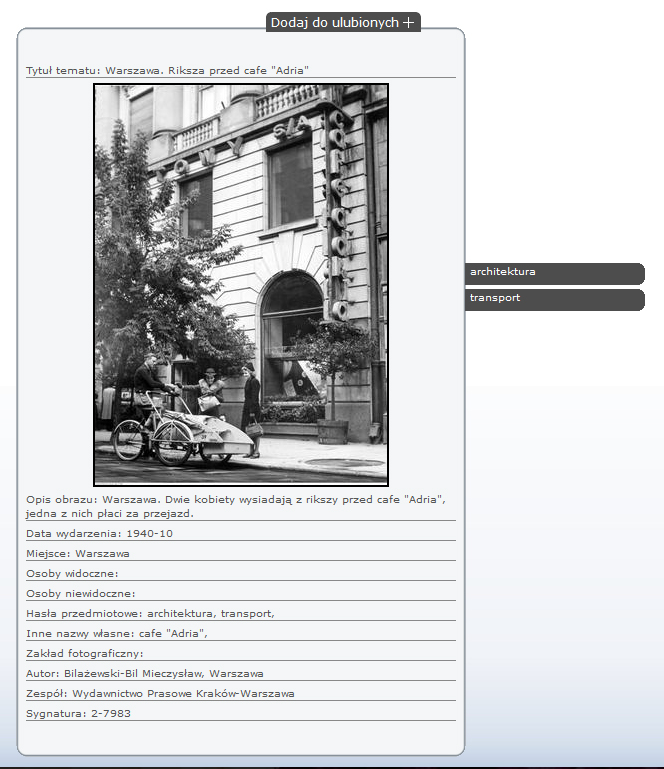
W otwartym oknie obraz jest powiększony, poniżej obrazu są dostępne wszystkie pola opisu (porównaj: Opis pól). Powyżej zdjęcia jest ikona
 ,
na którą można kliknąć, by zapisać zdjęcie na swoim koncie
(porównaj: Ulubione).
Po prawej
stronie przy zdjęciu są dostępne hasła przedmiotowe odnoszące się do
zdjęcia. Można kliknąć na hasło przedmiotowe, wtedy przejdziemy do
listy
fotografii opisanych w systemie tym hasłem.
,
na którą można kliknąć, by zapisać zdjęcie na swoim koncie
(porównaj: Ulubione).
Po prawej
stronie przy zdjęciu są dostępne hasła przedmiotowe odnoszące się do
zdjęcia. Można kliknąć na hasło przedmiotowe, wtedy przejdziemy do
listy
fotografii opisanych w systemie tym hasłem.Na lewo i na prawo od zdjęcia są dostępne miniatury
 poprzedniego
i następnego zdjęcia spośród wyników wyszukiwania.
poprzedniego
i następnego zdjęcia spośród wyników wyszukiwania.Poniżej fotografii i pól jej opisu znajdują się miniatury zdjęć z danego tematu:
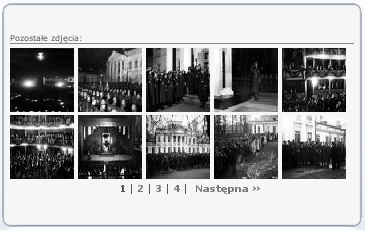 .
.Każdą fotografię można oglądać w powiększeniu:
 ,
, by to zrobić trzeba kliknąć na miniaturę zdjęcia w widoku szczegółowym.
Powiększona fotografia, w celu popularyzacji zasobu archiwum, jest opatrzona logo NAC (w lewym górnym i prawym dolnym rogu), poniżej obrazu znajduje się sygnatura zdjęcia, oraz jego tytuł.
Jeśli w miejscu, gdzie powinno znajdować się zdjęcie jest umieszczony obraz:
 oznacza to, że zdjęcie
nie zostało umieszczone w Internecie. Fotografia
jest natomiast dostępna w Biurze Obsługi Klienta Oddziału Fotografii
NAC.
oznacza to, że zdjęcie
nie zostało umieszczone w Internecie. Fotografia
jest natomiast dostępna w Biurze Obsługi Klienta Oddziału Fotografii
NAC.